To add a new font, double-click on it to open it in Font Viewer: then, click on the Install button. Depending on your User Account Control (UAC) settings, Windows may ask you to enter the administrator's password before installing the font.
Unpacking fontsAfter the payment process is complete, the fonts you have licensed become available in your Typotheque account for download. Once you have downloaded these files, you need to unpack (decompress) them and then install the fonts.Typotheque Windows font files (PC PostScript and PC TrueType) and OpenType fonts are zip file archives. Zip file archives have a file extension of.zip. Recent versions of Windows (XP and later) can unpack zip file archives and self-extracting zip files when you right click on the file and select Extract.
Otherwise, use software such as TurboZip, WinZip, or FreeZip to unpack these files.Mac OS font files (PostScript fonts) are compressed and encoded as.sit files. If your browser does not extract the font files automatically after download, double-click the.sit files to decompress them with Archive Utility.
If Archive Utility does not unpack the files you can download and install at no charge. Drag the.sit files onto Stuffit Expanderʼs icon or application window to decompress them. Installing fontsSome applications need to be restarted after fonts are installed. Quit the application and start it up again to see the fonts in your font list.We recommend installing only one format of a font; either OpenType, TrueType, or PostScript. Installing multiple formats of the same font may cause problems using the fonts.
Install Pfb Font Windows 8 1

Mac OSInstalling PostScript, OpenType, or TrueType Fonts in Mac OSXImportant: We do not recommend using font management software to install fonts. There have been several problems with Suitcase, FontReserve, FontAgent, FontBook, etc. The best way to install fonts is still to follow these steps and drop them directly into the system folder.1.
Close all open applications before installing fonts.2. In the Finder, open the folder or disk that contains the fonts you want to install. Make sure that they are unzipped.3. Select the all font files for the fonts you want to install (remember that each PostScript font requires 2 files), then double-click on any selected file. Font Book, the Mac OS font manager, will open a preview window for each font.4a. Drag each font to the Computer icon in the Collections pane if you want the font to be available to all user accounts on the computer.4b. Drag each font to the appropriate User icon if you want the font to be available exclusively to that particular user.4c.
Alternatively, you can click the Install Font button to install the font to the default location specified in Font Book Preferences.Fonts located in the computer’s Fonts folder ( My Computer/Macintosh HD/Library/Fonts are available to all local users of the machine. Only a user with Administrator rights can modify the contents of this folder.Fonts located in a user’s Fonts folder ( UserName/Library/Fonts) are available to a particular user, but not to any other users with separate logins for the same machine.Fonts installed in /Library/Application Support/Adobe/Fonts (during installation of an Adobe application) are only available to Adobe applications. To make them available to other applications, move them to My Computer/Macintosh HD/Library/Fonts or / UserName/Library/Fonts.If you plan to use your Typotheque fonts primarily with Adobe applications, or you are installing OpenType Pro, you should install the fonts in the Library/Application Support/Adobe/fontsIf you want fonts to be available to applications running in Classic mode, (available only on older systems) you must install fonts into the Fonts folder inside the System 9 folder.

They will be available to both your Classic System 9 applications and your OS X applications.Installing PostScript or TrueType Fonts in Mac OS 9.x or 8.xIf you use PostScript fonts, Make sure you have ATM installed, otherwise your PS fonts will not look smooth on screen at different sizes. If you use ATM DeLuxe, install the fonts following your user manual. If you don’t have ATM DeLuxe, install the fonts directly into the system.Before installing fonts, you should close all open applications1. In the Finder, open the folder or disk that contains the fonts you want to install2. Select the font file for the fonts you want to install3.
Drag and drop the fonts onto the closed System Folder icon4. Click OK to install the fonts (fonts will be automatically places into the right folder)After installation, you may need to restart your computer to make the new fonts appear in the OS and application font lists. WindowsInstalling Fonts in Windows Vista1. Make sure that the fonts you want to install are unzipped before you begin.2. Choose Start Control Panel Appearance and Personalization Fonts.3. Right click in the list of fonts and choose ʻInstall New Fontʼ.4.
Locate the fonts you want to install.5. Select the fonts to install. To select more than one font, hold down the CTRL key while you click on the font files. If you accidentally click on a file you do not wish to install, hold down the CTRL key and click on it again to deselect it. To select a list of adjacent fonts, select the first font in the list, press the SHIFT key, then select the last font in the list. All of the fonts in between will be selected.6.
Click OK to install the fonts.Installing OpenType and TrueType fonts in Windows, and PostScript Type 1 fonts in Windows XP and 20001. Make sure that the fonts you want to install are unzipped before you begin.2. In versions prior to Windows XP, Choose Start Settings Control Panel. In Windows XP, choose Start Control Panel.3. Double-click the Fonts folder. If you donʼt see a Fonts folder in Windows XP, please switch the control panel to Classic Mode.4.
Choose File Install New Font.5. Locate the fonts you want to install.6.
Select the fonts to install. To select more than one font, hold down the CTRL key while you click on the font files.
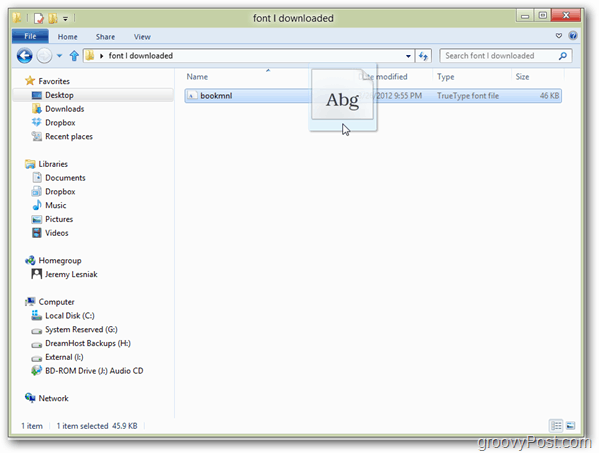
If you accidentally click on a file you do not wish to install, hold down the CTRL key and click on it again to deselect it. To select a list of adjacent fonts, select the first font in the list, press the SHIFT key, then select the last font in the list. All of the fonts in between will be selected.7. To copy the fonts to the Fonts folder, make sure the Copy fonts to the Fonts folder check box is selected.8. Click OK to install the fonts.After installation, you may need to restart your applications to make the new fonts appear in the font list.Installing PostScript Type 1 Fonts in Windows 95 / 98 / ME or Windows NTUse ATM (Adobe Type Manager) to install PostScript Type 1 fonts. You can download ATM Light for Windows free of charge here:1. Choose Start Programs Adobe Adobe Type Manager.2.
In ATM, click the Fonts tab.3. Choose Browse For Fonts from the Source pop-up menu.4. Navigate to the folder that contains the fonts you want to install (make sure you have unzipped the files).5.
Select the fonts you want to install. You can click to select one font, Ctrl-click to select several fonts, or Shift-click to select a group of fonts.6. Press the Add button to install the fonts.7. Exit ATM.To Install TrueType fonts on Windows 95/98/ ME or NT you do not need any other software, and you can install them directly with the operating system.
IDAutomation recommends if possible; only install the PostScript fonts if necessary.Do not install TrueType and PostScript fonts of the same name on the same system. Solution(s): Installing PostScript Font Files on Windows:. Open the Control Panel and choose the Fonts icon.
In the main tool bar, select Install New Font. Browse to the font files. When the fonts appear; select the appropriate (Type 1) font to install and click OK. The font should immediately be active and available for use in applications.
Some applications may require a restart of the system to be active.